This allows for complete customization of your DVD menu as you can apply your favorite text features: color and opacity of text/text outline/ shadow, font, size of font, text display, shadow, text alignment, style : italic, underligned, bold…, text angle, text rendering. ..
The one thing you need to know is that each style you will define is valid only for one menu template.
This is because, amongst all the menu templates we offer, some have certain features, and some don’t (for instance, only some templates include a chapter menu, etc.)
You will have to go through the process all over again for each template, if you’re planning to use more than one template in your future conversions.
You may want to (need to) know more about the menu structure if you’re not familiar with it. In the Menu guide below you will also find a table with the template features overview to make sure you pick the right template according to your needs: Ultimate DVD Menu guide
Let’s get started: click on “Default Settings” “DVD Menus”:
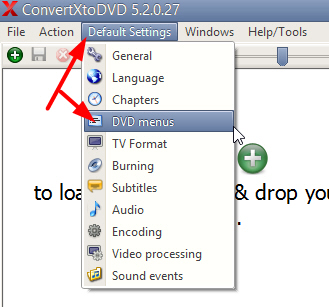
First, you need to select the menu template in the drop-down menu, and then click on the button: “Edit current template fonts”.
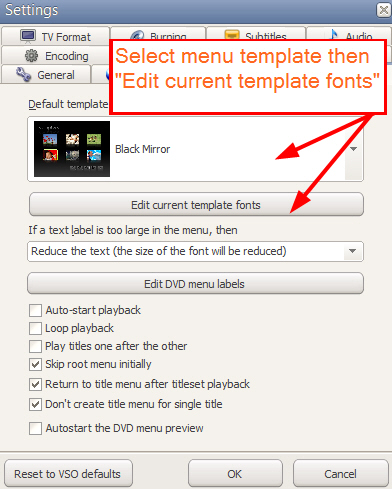
The text style editor window will open.
Here you can choose all the necessary settings to achieve a custom result.
Just a bit of warning before you get going: the process is rather thorough, which is why we felt a guide was necessary. It ‘s the “price to pay” if you want a great custom result.
The first thing to do is to select the text item that you want to edit. They are classified in terms of “size/position ” on the menu:
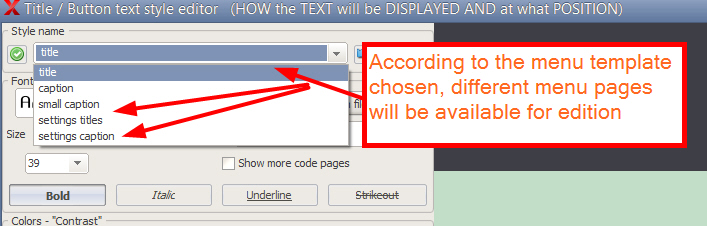
Title: this is the “big” text that appears at the top of the menu page
Caption: is a smaller text, like the titlesets name on the Title menu:
Small caption: is the text for small buttons
Settings Titles: only used for settings items (if applicable): Chapters/ subtitles/ audio
Settings captions: file name for each audio or subtitle file included in the video
To make things easier to understand here is an exemple, with Black Mirror as menu template:
Title is in pink
Caption is in Blue
Small caption in Green
Settings Title: in yellow
Settings caption: in white
Title menu:
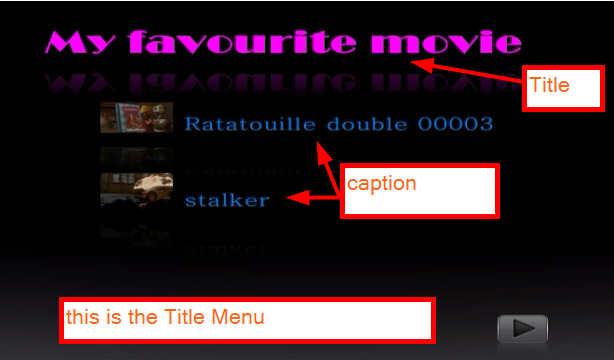
Root menu:
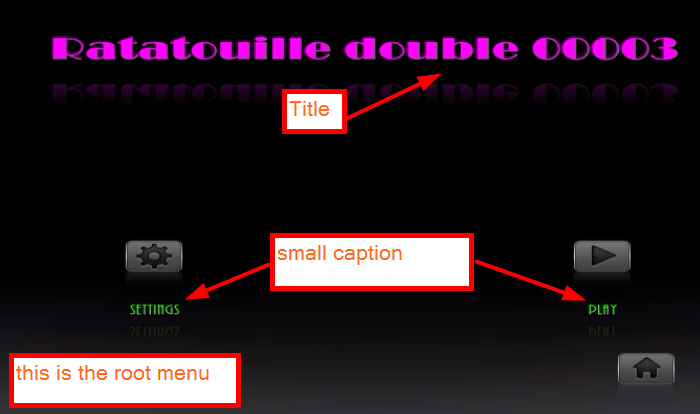
Settings Menu:
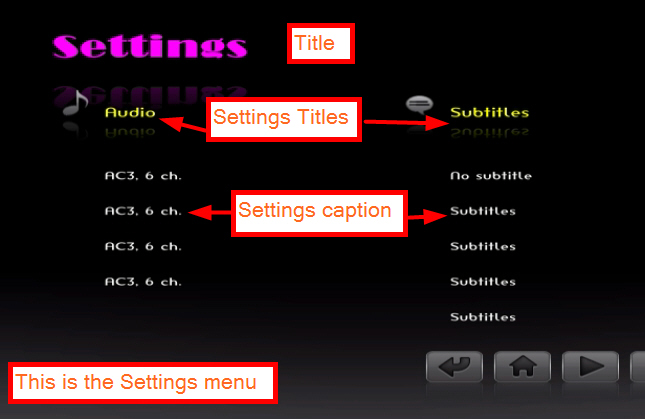
Chapter Menu:
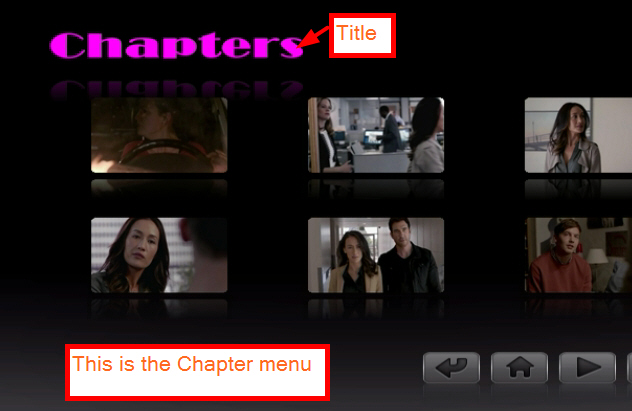
Get it ?
Now you can go crazy on the customization by choosing all your preferred settings on the left window: size, color, outline, shadow, position, etc, etc.
You can type in some text below the right screen to see a preview of what the text will look like.
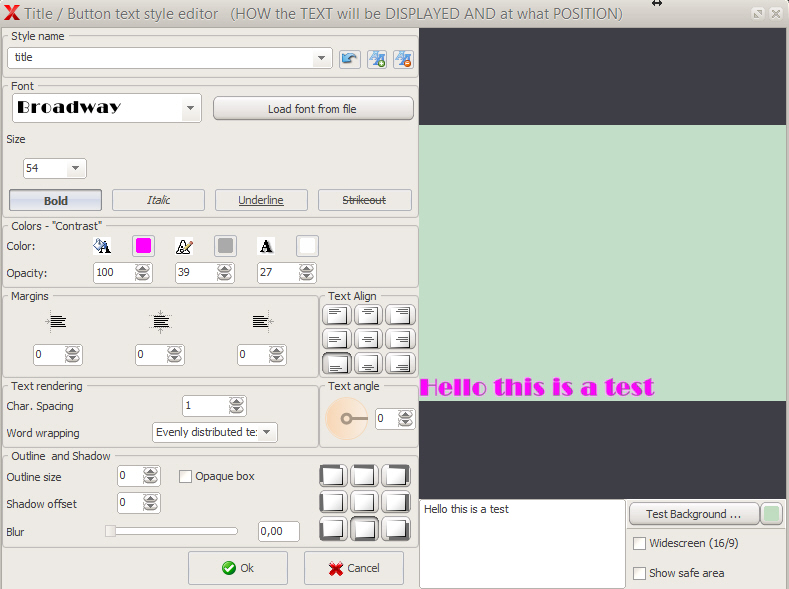
Once you’re happy with your selection, don’t forget to click on OK to save!
Then click on the menu item and press “play” in the preview to check out the look of your newly customized menu. Well done!